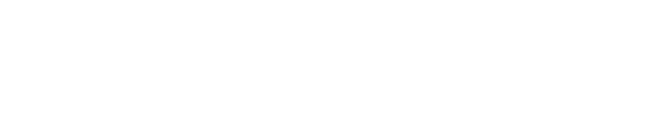About each transaction and how they work in the portal
Registered liquidators can now submit a range of regulatory reports and requests to us through the ASIC Regulatory Portal.
UPDATE: Registered liquidator information session content
We have made available additional content about how the transactions work. This content was used at an information session for registered liquidators on 13 March 2020. It covers inviting trusted representatives to act on your behalf, restricting access, messaging, and other tips. The information session also covered details of each transaction – which you can find in the 'Additional information about specific transactions' section
- How the transactions work
This section covers restricting access to transactions in the portal, saving and editing drafts, messaging ASIC online about submitted transactions, and downloading a PDF version of a transaction. - Invite trusted representatives to transact in the portal on your behalf
This section covers how to invite others to act on your behalf in the portal, including how to set their access level. - Additional information about specific transactions
This section covers some more detail about the registered liquidator transactions in the portal.
How the transactions work
The forms in the portal are known as transactions. The transactions in the portal feature a common design and functionality. When you answer a question in a transaction, you may be requested to provide information specific to your response. This conditional logic ensures that appropriate questions are tailored to your responses.
About the transaction
Key information is displayed on a landing page before you begin a transaction – this includes a summary of what you will need on hand to complete it. It also includes:
- Legislative references
- Documents you may need to attach to the transaction
- Applicable fees or levies
- Links to regulatory guides and related information.
- Privacy information.
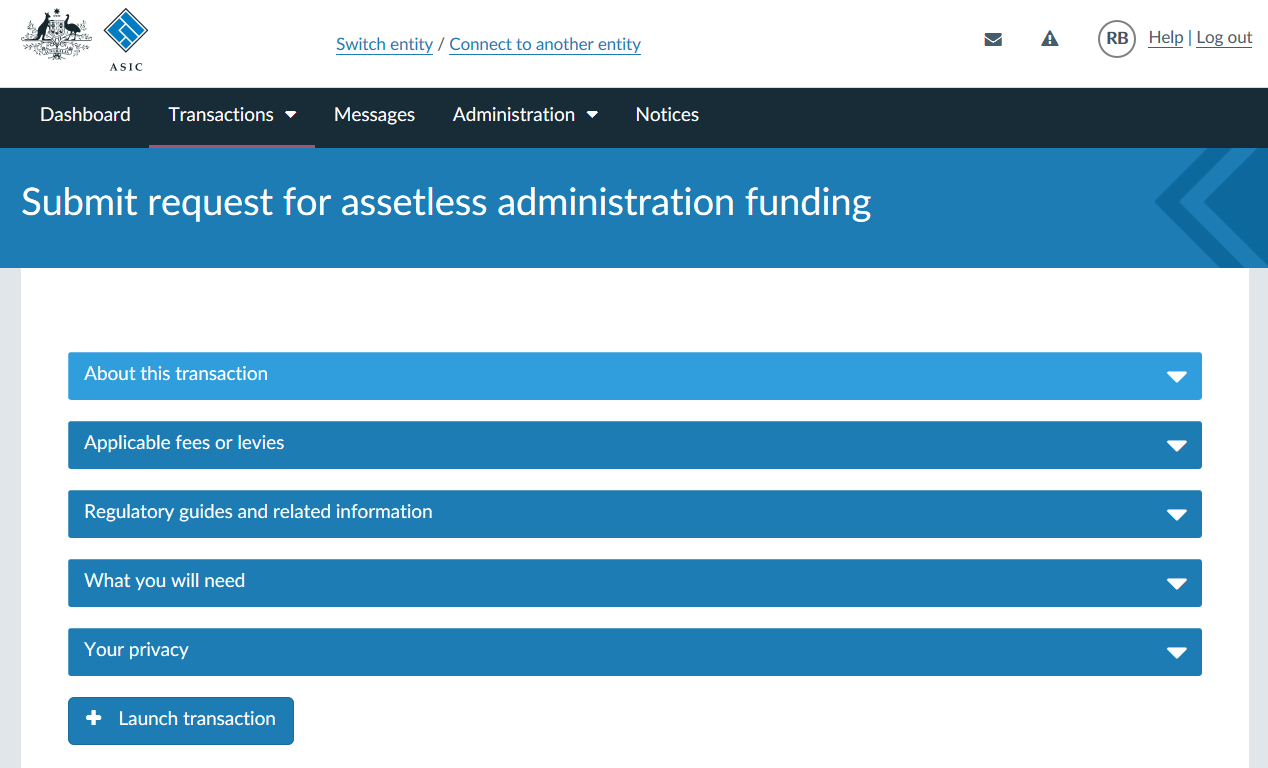
Restricting access to transactions
When you launch a transaction in the portal you will first be asked if you want to restrict access to it on the transaction settings page.
To restrict access, click Yes – restrict access. This will take you to a set restrictions page, which allows you to select users who can access the transaction.
If you choose not to restrict access, all users connected to the account will have access to the transaction. If you choose to restrict access, only users you select will be able to access the transaction.
Once you have set these restrictions, you can add or remove users later.
For more information on restricting access to transaction see the Forms and transactions section on the FAQ page. For more information on how to invite someone to connect to your account and user access levels, see the Administration section on the FAQ page.
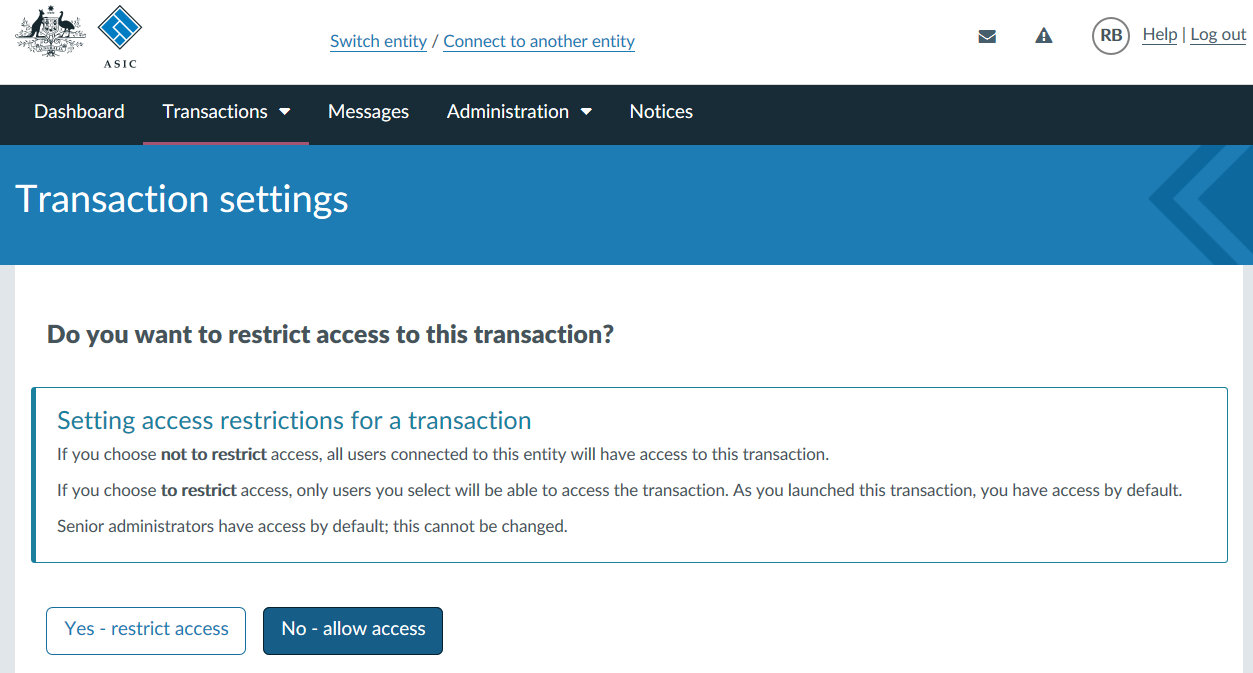
Sections
Transactions in the portal have sections. The total number of sections you need to complete will depend on each transaction and your specific circumstances. You will need to complete the sections of the transaction sequentially. The example screen shot below is from the insolvency initial statutory report transaction.
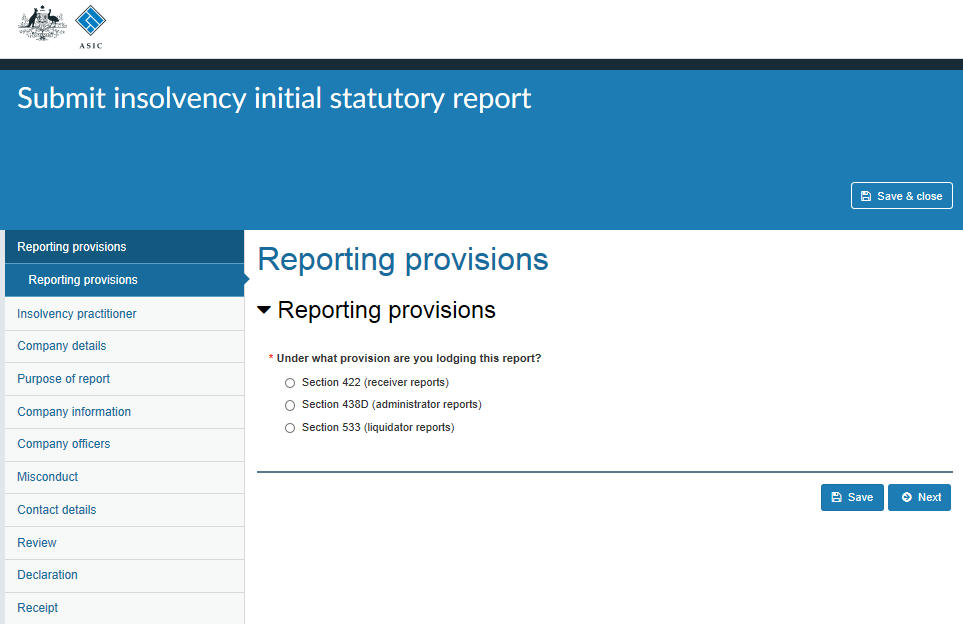
Save a draft, come back later
If you do not have the required information at hand, you can save the transaction as a draft and return later to complete it.
Multiple people can contribute to the draft, provided they have been given access to edit the transaction.
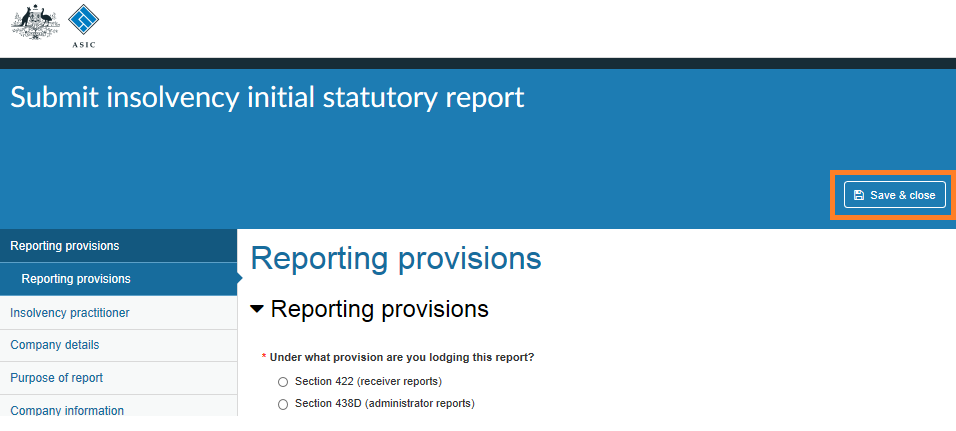
You can access your drafts from the ‘View all transactions’ page in the portal – where you can then click on an individual transaction. This will take you to a detailed view for that transaction. From here you can continue with the transaction by selecting the ‘Continue transaction’ button.
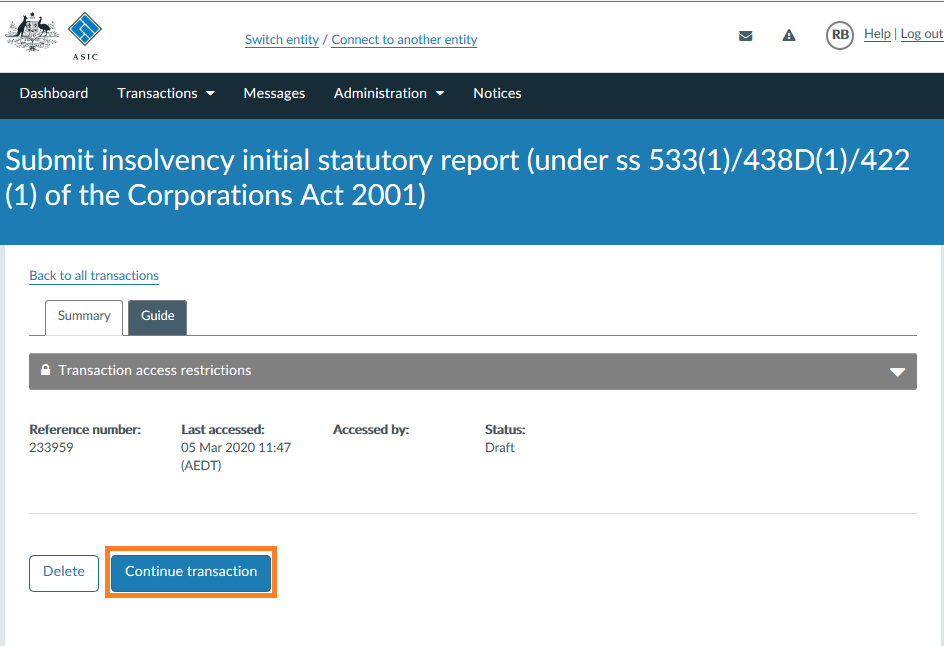
For more information on providing access to a transaction see the Forms and transactions section on the FAQ page. For more information on how to invite someone to connect to your account, see the Administration section on the FAQ page.
Download a PDF version
Transactions that have been submitted via the portal can also be viewed or downloaded in PDF format at any time. Note that if you choose to print out a transaction from the portal, all possible questions will be printed.
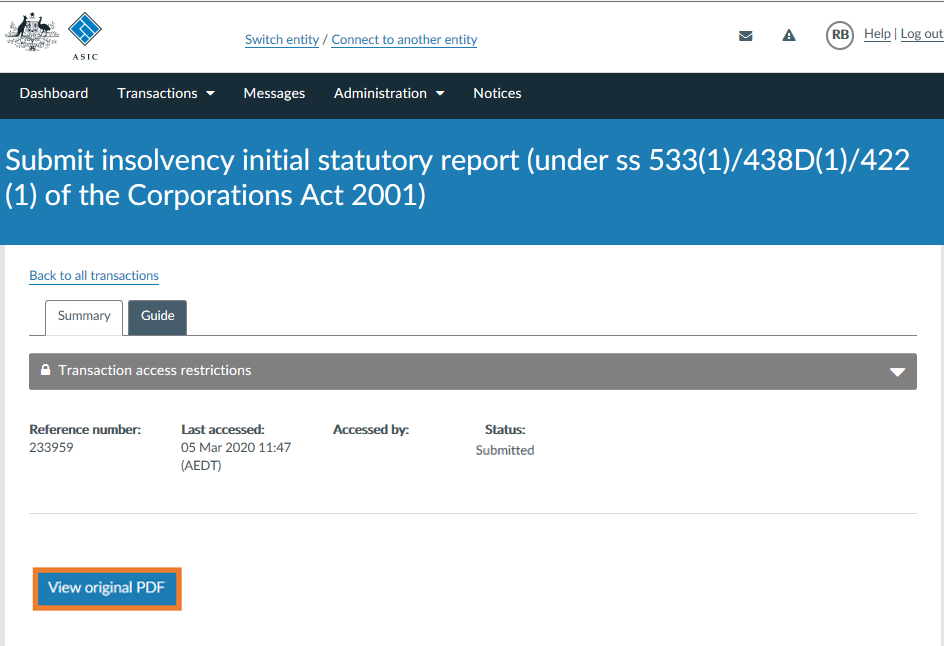
Messaging ASIC about transactions
You can correspond with ASIC about transactions via the portal’s Message feature. This will keep a history of the correspondence regarding a specific transaction. You can attach files as part of this feature. The Messages, notifications and Official notices section on the portal FAQ page has more detail on how to use this feature.
Attaching supporting documentation
There will be reduced requirement to attach documentation as part of each transaction. Most of the information ASIC requires will be asked for within the transaction.
Invite trusted representatives to transact in the portal on your behalf
You can invite trusted representatives to act on your behalf in the portal.
Invitation process
If you would like someone to act on your behalf in the portal, you first need to invite them to connect to your account. Only a user with Senior administrator or Administrator Access level can invite other users to connect.
For more information on how to invite someone to connect to your account, see the Administration section on the FAQ page.
Setting access levels
When inviting someone to connect to your account you can define user access levels that control what others can do on your behalf. For more information on how to invite someone to connect to your account and user access levels, see the Administration section on the FAQ page.
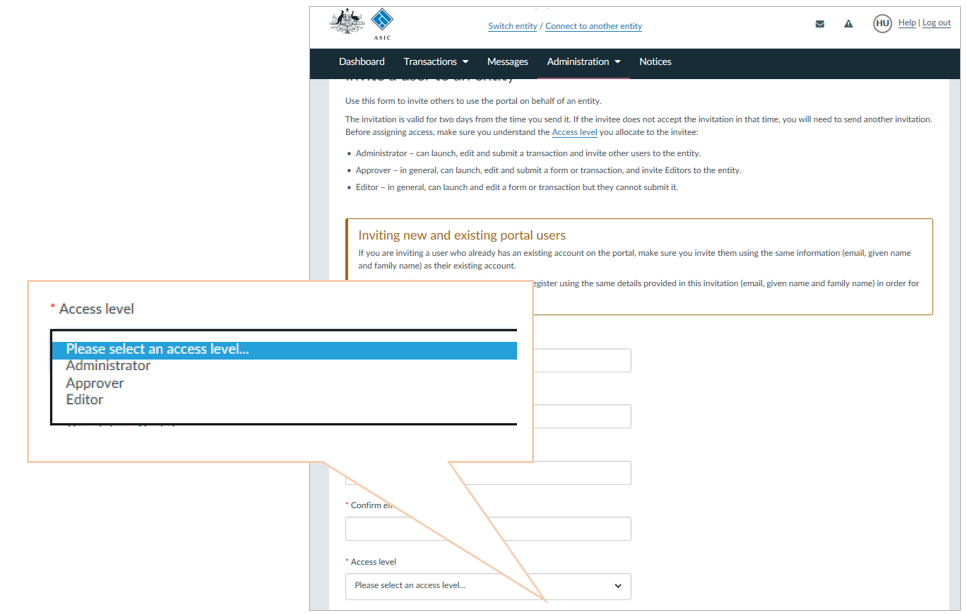
For more information, including on how to invite someone to connect to your account and user access levels, see the Administration section on the FAQ page.
Additional information about specific transactions
Follow the links to some more information about the specific transactions that will be available in the ASIC Regulatory Portal from 30 March 2020. The information provided on these pages is not an exhaustive overview of each transaction.